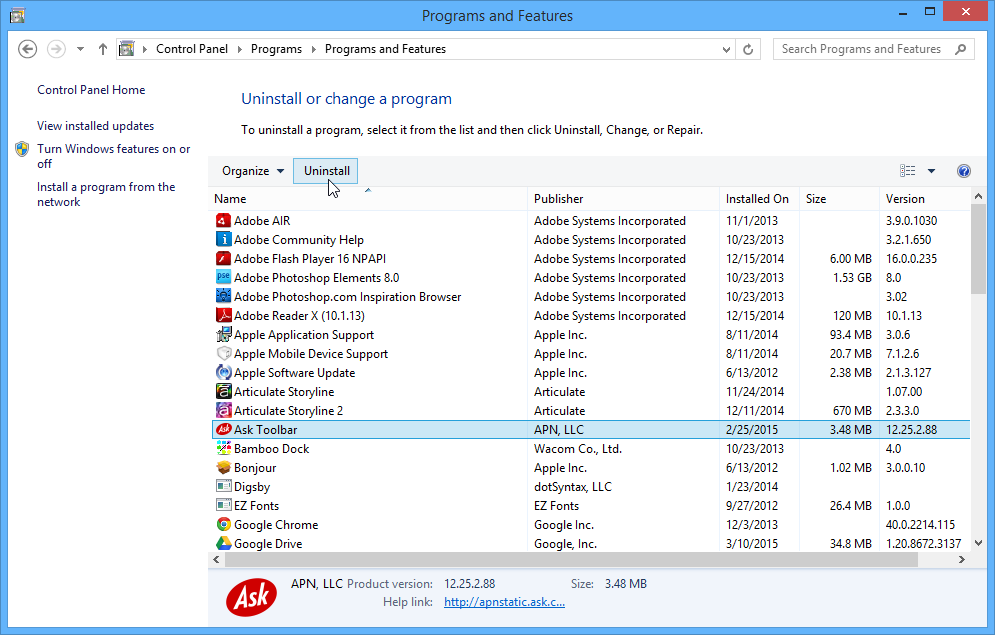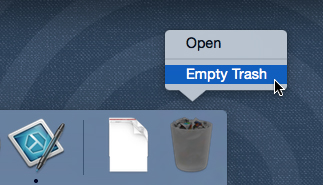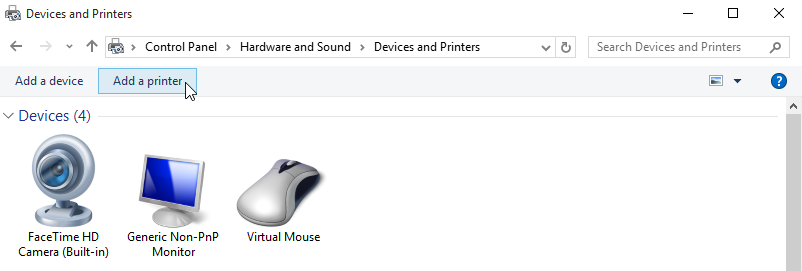Installing software on your Windows PC
Your computer allows you to do some really amazing things. Digital photo editing, sophisticated computer gaming, video streaming—all of these things are possible because of different types of software. Developers are always creating new software applications, which allow you to do even more with your computer.
Installing from a CD-ROM
From the mid-1990s through the late 2000s, the most common way to get new software was to purchase a CD-ROM. You could then insert the disc, and the computer would walk you through through the installation.
Now, almost all software has moved away from this model. Many new computers no longer include a CD-ROM for this reason. However, if you do need to install software from a CD-ROM, simply insert the disc into your computer, then follow the instructions.
Installing software from the Web
Today, the most common way to get new software is to download it from the Internet. Applications like Microsoft Office and Adobe Photoshop can now be purchased and downloaded right to your computer. You can also install free software this way. For example, if you wanted to install the Google Chrome web browser, you can visit this page and click the Download button.
The installation file will be saved to your computer in .exe format. Pronounceddot e-x-e, this is the standard extension for installation files on Windows computers. You can follow the steps below to install an application from an .exe file.
- Locate and download an .exe file.
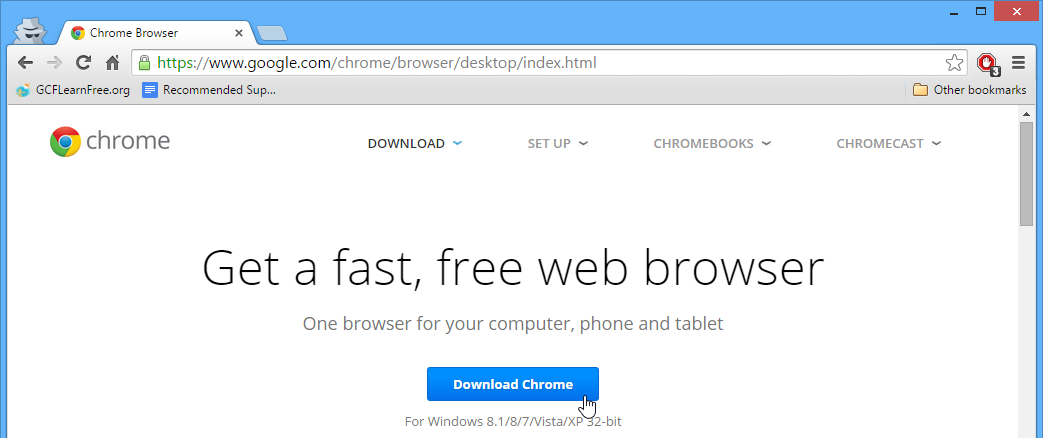
- Locate and double-click the .exe file. (It will usually be in yourDownloads folder.)
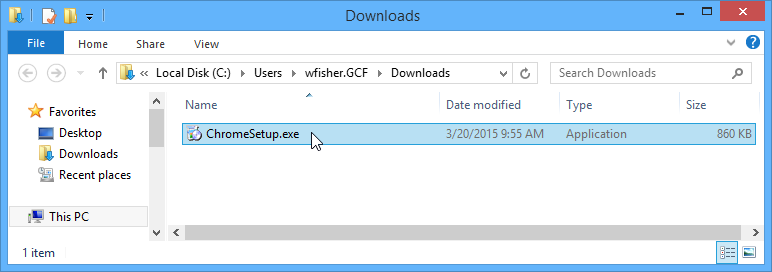
- A dialog box will appear. Follow the instructions to install the software.
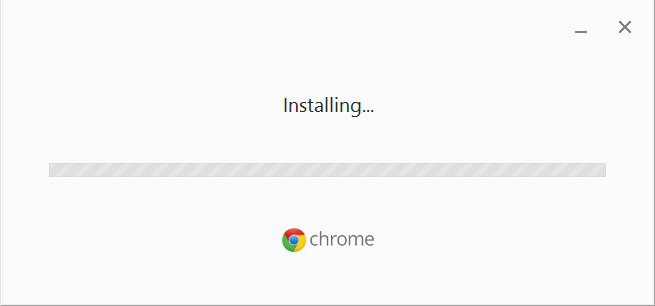
- The software will be installed. You can now open the application from the Start menu (Windows 7) or the Start Screen (Windows 8).
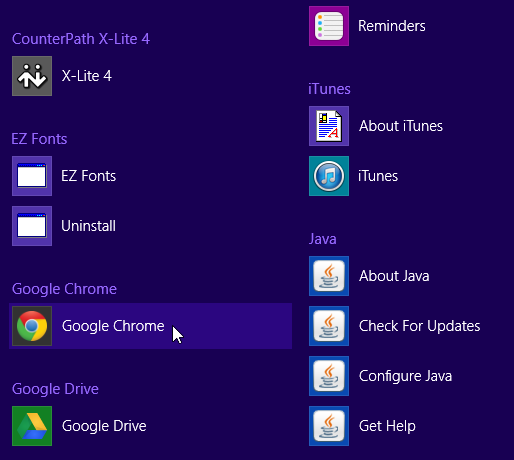
Tips for finding software
In our experience, the easiest way to find new software is to search the Web. For example, if you were looking for a way to edit some personal photos on your computer, you could run a Google search for free photo-editing software. If you're not exactly sure what kind of software you're looking for, try describing the tasks you want to complete. For example, if you wanted a way to create to-do lists and organize your appointments, you might search for something likefree calendar organizer software.
The Windows Store
If you're using Windows 8, you can download and install software from theWindows Store. The Windows Store is meant to simplify the process of locating and installing software from third-party developers—when you find an app in the Windows store, you won't have to do any extra work to install it.