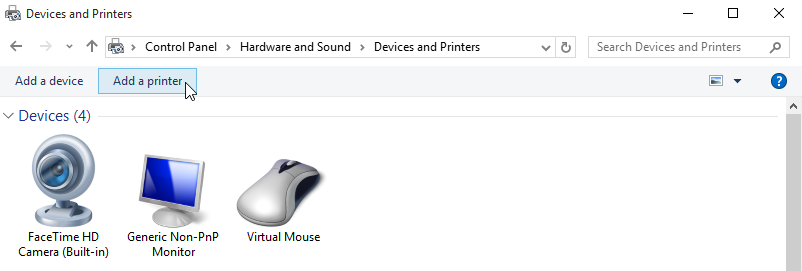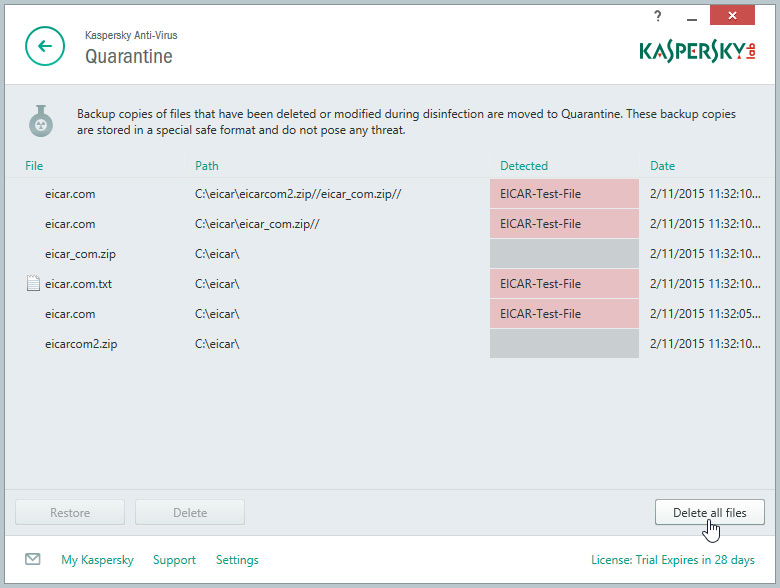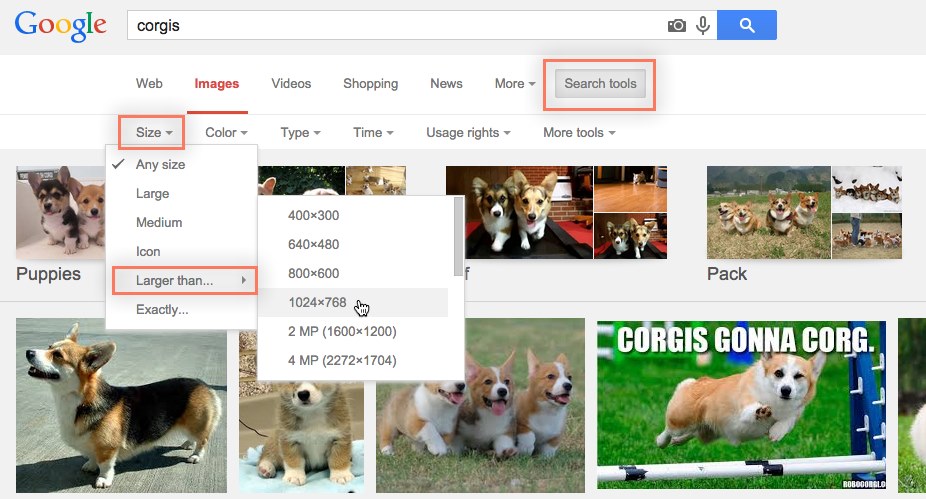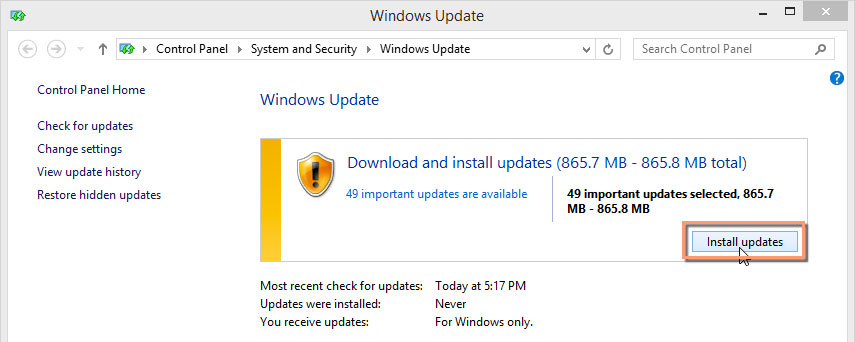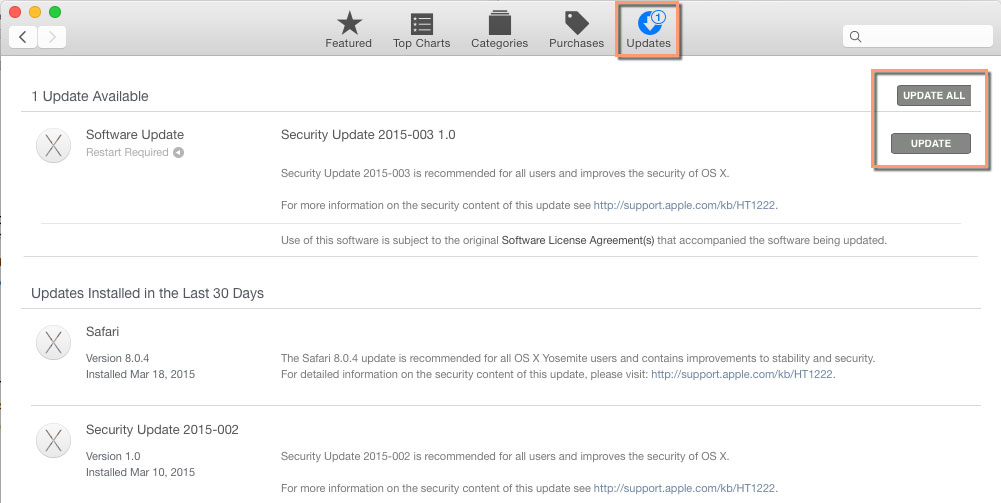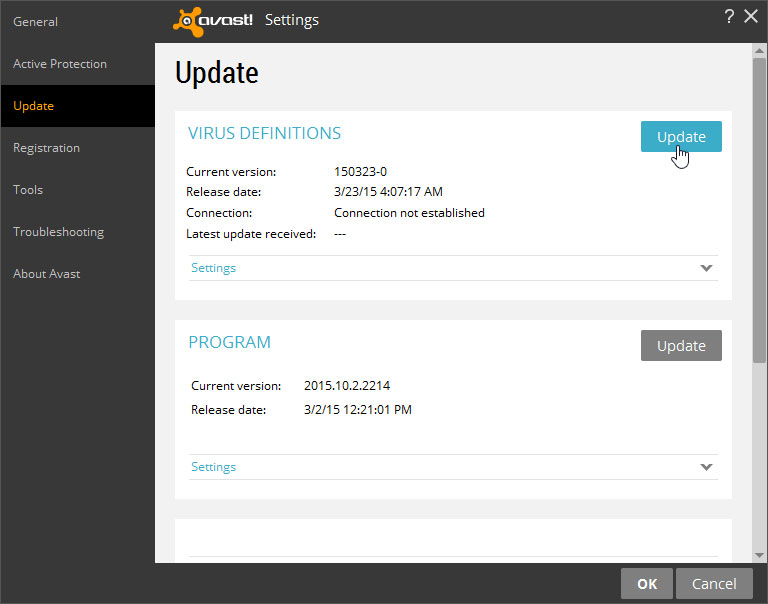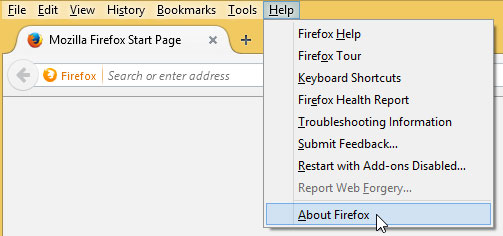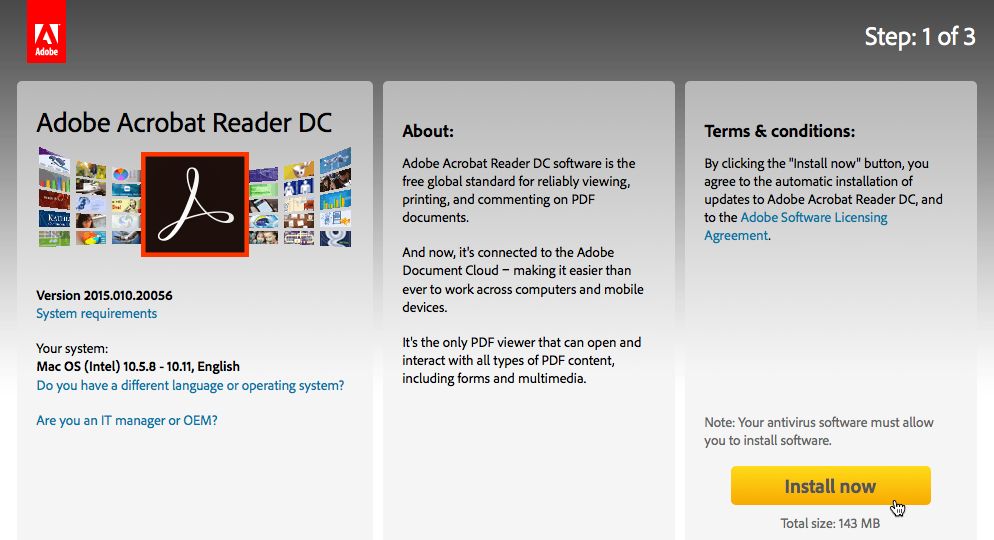How to keep an old computer running smoothly
Being stuck with an old computer can be challenging. Unsupported operating systems are vulnerable to Internet threats, and the hardware of an older computer starts to face some limitations. However, there are a few things you can do to protect it and keep it running smoothly.
Secure your computer
Older versions of Windows, like Windows XP, no longer receive security updates from Microsoft. This leaves them vulnerable to many Internet dangers. You can protect your system by running up-to-date antivirus, antimalware, and firewall programs. Learn more in our lesson on Protecting Your Computer from Internet Threats.
Using alternatives to Internet Explorer can also make your computer safer from Internet threats. Chrome and Firefox are popular choices for browsing.
If you're using Microsoft Outlook, you might want to consider switching to another email client like Thunderbird. Many Internet threats specifically target vulnerabilities in Outlook.
Consider upgrading your OS
One option for keeping your computer running smoothly and securely is upgrading to a newer OS, giving you access to current security updates and support. However, it will usually cost money, may require reformatting your hard drive, and might be confusing to use at first. Before upgrading, consider if it is worth these costs, and check to see if your computer is powerful enough to run the new OS.
Alternately, you could install a lighter, free OS like Linux. Learning how to use Linux might take longer if you're accustomed to Windows, but it has many advantages and usually runs well on older computers. See our Linux resourcesfor more information.
Maintain your computer
A few simple steps can extend the lifetime of your computer, keep your operating system running smoothly, and protect you from data loss. Think of these as good habits, like brushing your teeth every day or getting the oil changed in your car regularly.
- Shut down your computer at least a few times a week, or every day.
- Uninstall programs you no longer use.
- Delete large files you no longer need, especially media files like movies, music, and images.
- Disable programs from running on startup unless they are necessary.
- Use a maintenance tool like CCleaner.
Back up your files
Older computers are more likely to experience hardware failure. Preparing for this possibility is much easier than recovering data from a failed drive. Backing up your files will protect you from losing your data. The two most common ways of doing this are copying your data to an external drive and using an online backup service.